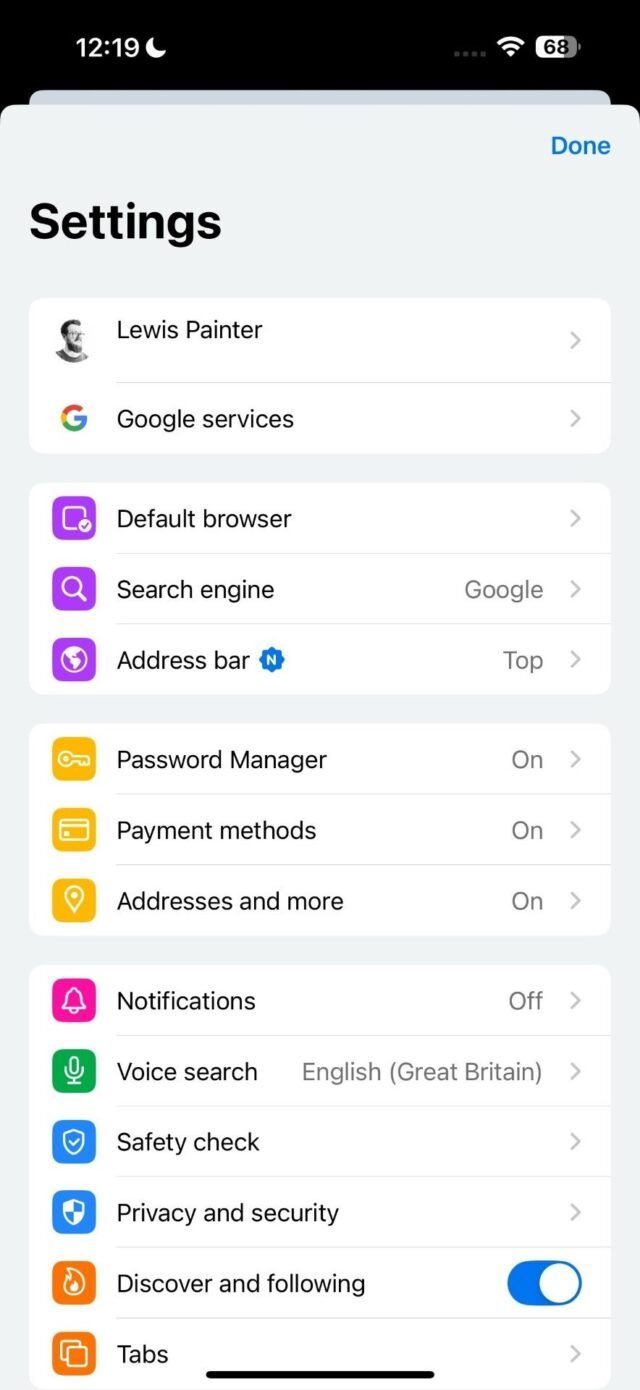O aplicativo de senhas da Apple é um sistema muito útil para os usuários do iPhone. Ele essencialmente armazena todos os seus nomes de usuário e senhas para facilitar o acesso quando você precisar deles, mas e se você costuma usar o Google Chrome mais do que o Safari?
Até recentemente, os usuários do Google Chrome tiveram que confiar no widget do Google Password Supervisor ou entrar no gerenciador de senhas no aplicativo Chrome para acessar senhas ao fazer login em aplicativos e se inscrever em websites em seus iPhones.
No entanto, uma atualização no início de 2025 do iOS 18 da Apple agora permite que os usuários selecionem o Google Mastren Supervisor como o padrão para preenchimento automático no iPhone.
Veja como usar o Google Password Supervisor como seu gerenciador de senhas padrão no iPhone no iOS 18. E, se você está pensando em abandonar completamente o iPhone para o Android, temos uma seleção dos melhores telefones Android para sua leitura.
O que você precisará
- Um iPhone executando iOS 18.2 ou mais tarde
- Uma conta do Google
- O aplicativo móvel do Google Chrome
A versão curta
- Certifique -se de fazer login no aplicativo Google Chrome.
- Abra o aplicativo de configurações do iPhone.
- Toque em geral.
- Toque em preenchimento automático e senhas.
- Retirar as senhas.
- Alternar no Chrome.
- Toque em Concluído.
-
Etapa 1.
Certifique -se de que você está conectado ao aplicativo Google Chrome

O primeiro passo para acessar suas senhas do Google no seu iPhone é garantir que você baixe o aplicativo do Google Chrome e conectado à sua conta do Google. Para fazer isso, basta tocar no ícone do perfil no canto superior direito do Chrome e entrar.
-
Etapa 2.
Abra o aplicativo de configurações do iPhone


O próximo passo é abrir o aplicativo de configurações do iPhone.
-
Etapa 3.
Toque em geral


No menu principal, position para baixo e toque em geral.
-
Etapa 4.
Toque em preenchimento automático e senhas


No menu de configurações gerais, toque em preenchimento automático e senhas.
-
Etapa 5.
Retirar as senhas


Você pode deixar as senhas se quiser uma mistura de chaveiro do Apple e do Google para aparecer ao tentar fazer login. No entanto, se você já se tornou todo o all-in ao salvar suas senhas no Chrome, ou se tiver senhas antigas incorretas no Keychain, recomendamos desativá-lo.
-
Etapa 6.
Alternar no Chrome


A próxima etapa é ativar o Chrome da lista.
-
Etapa 7.
Toque em Concluído


Você verá um pop-up informando que o Chrome Auto-preenche agora está ativo. Toque em Concluído para terminar o processo.
Solução de problemas
Certifique -se de que você esteja executando o iOS 18.2 ou posterior e também que você tenha instalado o aplicativo Chrome e esteja conectado à sua conta do Google.
Sim, você pode usar vários de uma vez se tiver senhas diferentes salvas com diferentes gerentes.